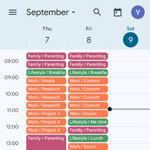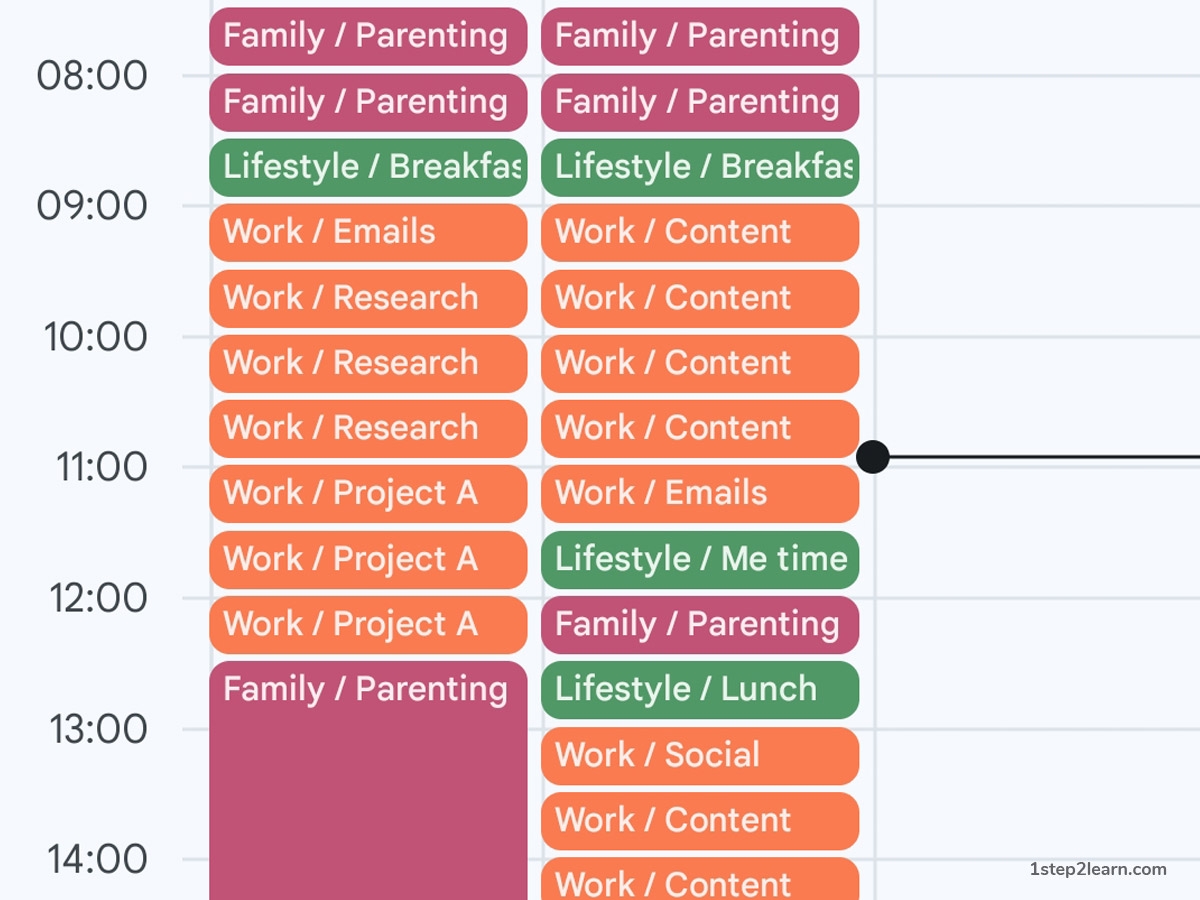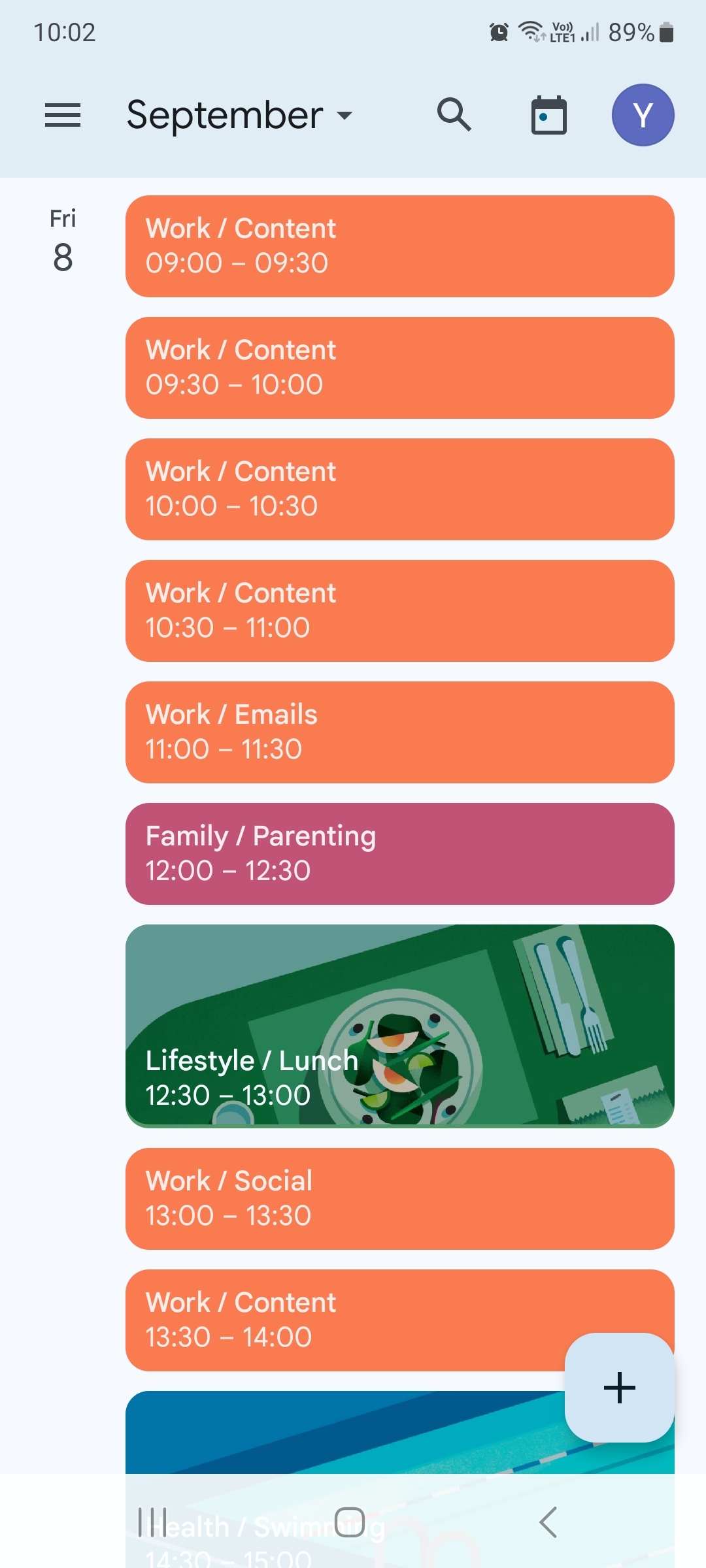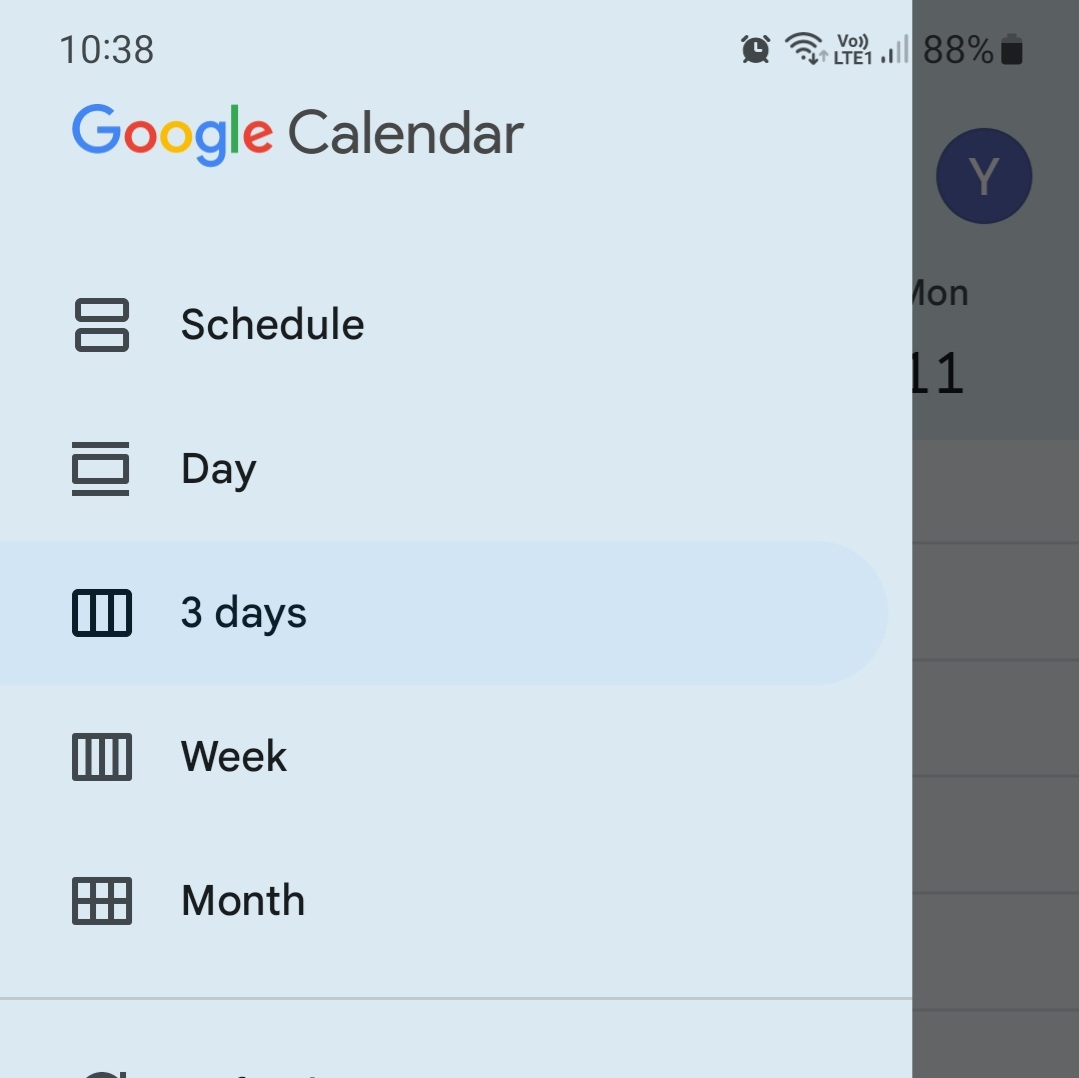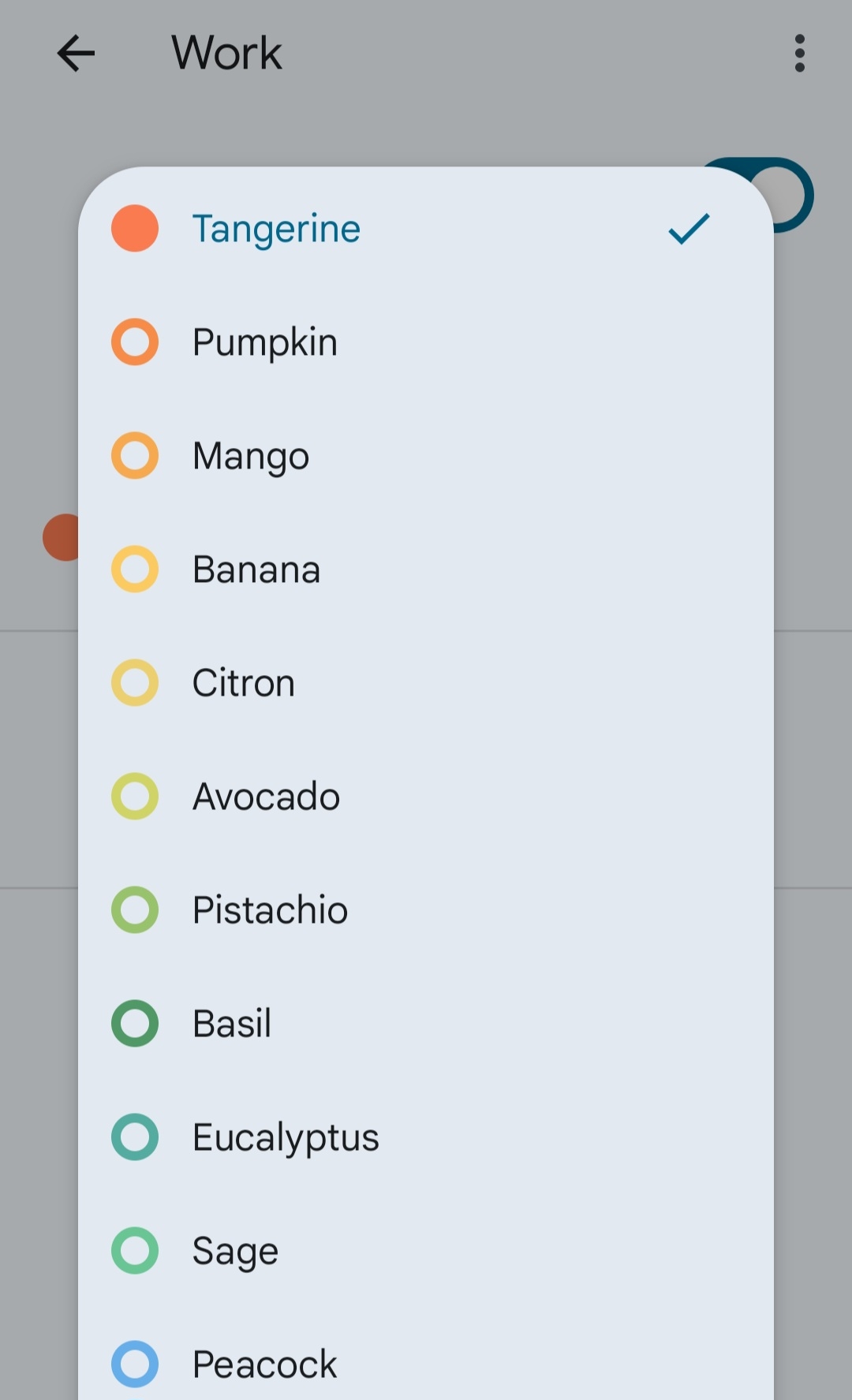Time Blocking with Google Calendar: Your Key to Stress-Free Living
What's Time Blocking, Anyway?
Picture this: You have your day divided into neat blocks of time, each dedicated to a specific task or category. It's like creating compartments for different aspects of your life. This is what we call Time Blocking.
Let's break it down:
1. Categories The first step is to identify the major categories in your life.
- Lifestyle
- Work
- Health
- Family
- Entertainment
These are the big chunks of your life, and it's important to give them their own spotlight.
2. Subcategories Now, let's get a bit more detailed. Under each major category, you can have subcategories. For instance, under 'Work,' you might have 'Meetings,' 'Emails,' 'Project A,' and 'Project B.' This level of granularity ensures you don't miss a beat.
3. The 30-Minute Rule Here's a pro-tip: Set each block to 30 minutes. It's the sweet spot that keeps you focused without overwhelming you. Whether it's a quick catch-up call or a deep-dive into a project, 30 minutes is your new best friend.
4. Color Your World Ever heard of 'color psychology'? Well, it's not just for artists. Assign colors to your blocks! It's visually pleasing and helps your brain quickly associate tasks with specific categories. Orange for Work, Green for Health - you get the idea.
Beyond Motivation: Why Success Requires More Than Just Inspiration
We all have dreams and goals. Motivation is what propels us towards them. It's that inner fire that says, "You can do it!" Time Blocking is a powerful tool to bring these aspirations to life.
Motivation is fantastic, but it's not a standalone solution. To truly succeed, we need a framework, a plan, a roadmap. That's where Time Blocking and Google Calendar come in. They provide the structure, the organization, and the method to turn your motivation into reality.
Success isn't just about wanting something; it's about having effective working methods to get there. Time Blocking gives you the methodology to prioritize, plan, and execute your goals efficiently.
Why Should You Give Time Blocking a Shot?
Let's face it, we've all been there:
- Distractions are your daily nemesis.
- You juggle multiple projects and responsibilities.
- Your inbox is a never-ending abyss.
- Finding time for focused thinking? A real struggle.
Sounds familiar, right? That's precisely where Time Blocking comes to your rescue.
Making the Most of Time Blocking
Now that you've got the basics down, let's dive into some pro tips to supercharge your Time Blocking game:
1. Set Priorities Start your day by scheduling your most important and challenging tasks during your peak productivity hours. For most people, that's in the morning.
2. Include Breaks Don't forget to schedule short breaks between your blocks. This is your time to recharge, grab a snack, or take a quick walk.
3. Review and Reflect At the end of each day or week, review how you spent your time. Did you stick to your blocks? Did you accomplish your goals? This reflection helps you make adjustments and improve over time.
4. Be Flexible, but Not Too Much Life is unpredictable, and sometimes you'll need to adjust your schedule. That's okay! Just make sure you reschedule any tasks you couldn't complete.
Time Blocking's Close Relatives
Time Blocking is like the cool older sibling in a family of productivity techniques. It has a few cousins worth mentioning: Task Batching, Day Theming, and Time Boxing.
Day Theming: If you have diverse responsibilities competing for your attention, like a business owner wearing multiple hats, Day Theming can be a lifesaver. You dedicate a full day each week to a specific responsibility. For example, Mondays could be for content creation, Tuesdays for promotion, and so on.
Time Boxing: Unlike Time Blocking, Time Boxing limits how much time you'll dedicate to a task. It's like a challenge; you finish a task within a specific time frame. This can add a fun twist to your productivity game.
Task Batching: Think of this as grouping similar tasks together. Answering emails, for instance. It's more efficient to tackle them all at once instead of interrupting your day every 15 minutes.
But Will Time Blocking Work for You?
You might wonder if Time Blocking is feasible for your job. What about jobs where you can't predict what's coming next, like customer support or account management? The answer is a resounding yes.
Even if you have a reactive job, you can carve out small blocks of your schedule for deep work. It's all about regaining control, even in the most unpredictable environments.
Why Google Calendar?
Now, you might be wondering, "Why Google Calendar?" Well, it's not just a calendar; it's your new productivity sidekick.
1. Simplicity in Design: Its clean interface makes it easy to create, view, and manage events with just a few clicks or taps. The simplicity of its design ensures that you spend less time figuring out the tool and more time managing your life.
2. Cross-Platform Accessibility: Google Calendar is accessible on your computer, smartphone, and tablet. Whether you're at your desk or on the go, your schedule is right at your fingertips.
3. Customization and Color Coding: Personalization is key to effective scheduling. Google Calendar offers customization options that allow you to tailor your calendar to your preferences. You can categorize events with different colors, making it a breeze to distinguish between work-related appointments, personal commitments, and social activities at a glance.
4. Reminders and Notifications: Google Calendar keeps you on track with reminders and notifications. Set up alerts for your events and receive timely notifications on your devices, reducing the risk of missing important appointments or deadlines.
Creating Categories by Adding Calendars: A Clever Google Calendar Hack
You might be wondering, "How do I add categories to my Google Calendar?" Well, the ingenious answer lies in creating separate calendars for different aspects of your life. Each calendar acts as a category, allowing you to keep your events neatly organized. Here's why this approach is fantastic:
1. Effortless Organization: Instead of dealing with a single cluttered calendar, you can create distinct calendars for various categories such as Work, Personal, Family, Health, or Hobbies. Each calendar essentially becomes a category, making it easy to categorize your events.
2. Color Coding: Each calendar can have its unique color, making it visually distinct. This not only looks great but also helps you quickly identify which category an event belongs to when you glance at your calendar.
3. Flexible Viewing: Google Calendar allows you to view multiple calendars simultaneously or toggle them on and off. This means you can view your entire schedule or focus on specific categories at any given time.
4. Tailored Sharing: The real magic happens when you want to share your schedule with specific people or groups. By having separate calendars, you can choose which calendars to share. For example:
- Family Sharing: You can share your "Family" calendar with your family members, ensuring they only see and interact with those events.
- Work Sharing: When sharing your work-related events with your boss or colleagues, you can share only the "Work" calendar, keeping your personal life private.
"Every minute you spend in planning saves 10 minutes in execution. - Brian Tracy"
How to Create Categories (Calendars) for Your Google Calendar:
- Open Google Calendar (on desktop).
- Access your calendar settings.
- Locate "Other calendars": On the left-hand side of your calendar view, you'll find a section labeled "Other calendars." This is where you can manage additional calendars.
- pot the Plus Sign (+): Right next to "Other calendars," you'll see a plus sign (+). Click on "Create new calendar".
- Follow the Calendar Creation Steps: You'll be prompted to provide details for your new calendar, such as its name, description (optional), and time zone.
Conclusion
Grab that calendar and start creating your own colorful, organized world. Say goodbye to the chaos, and hello to a more productive and balanced life. Remember, it's not about having more time; it's about making the most of the time you have. Happy blocking!