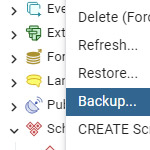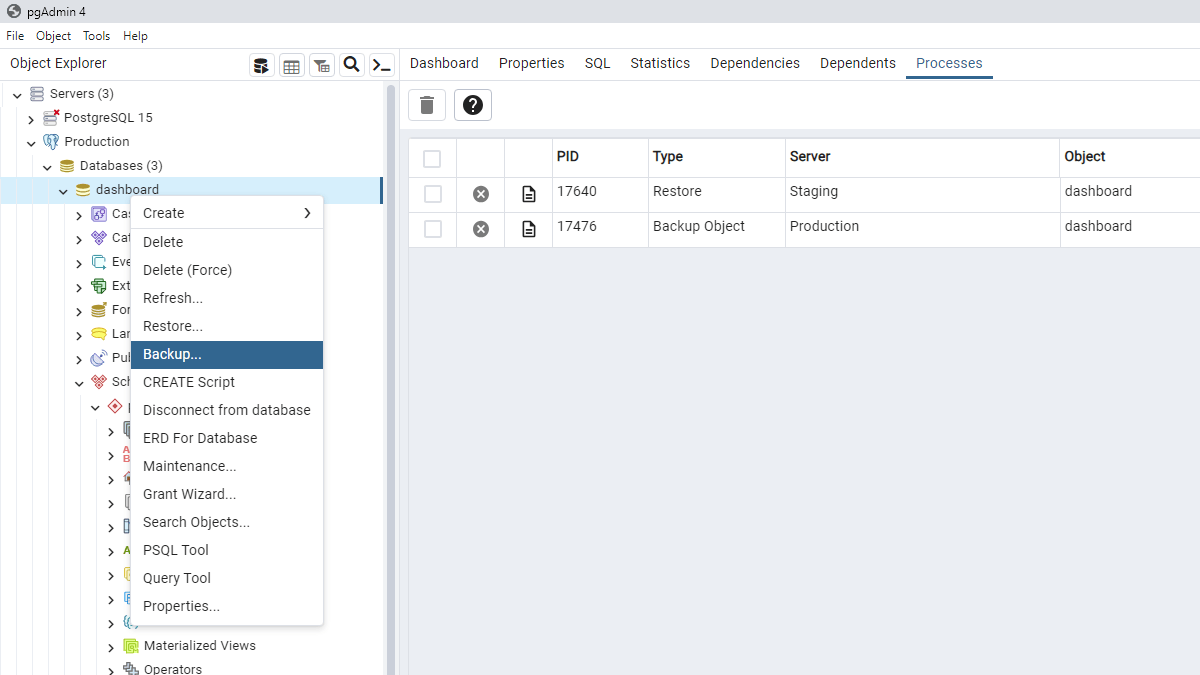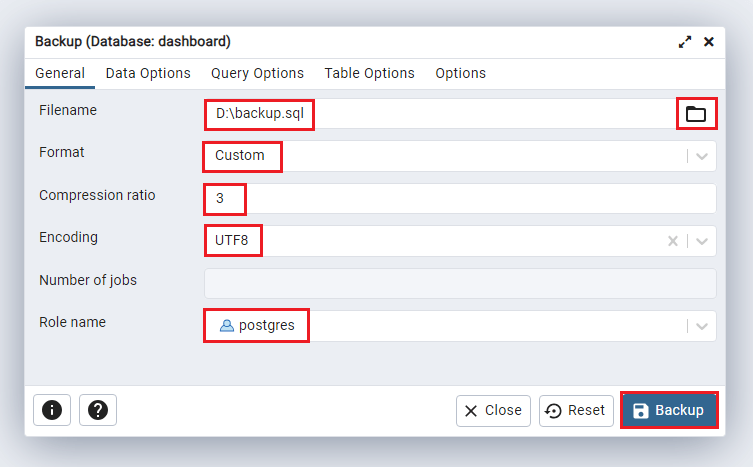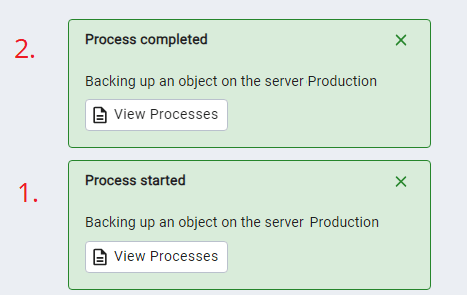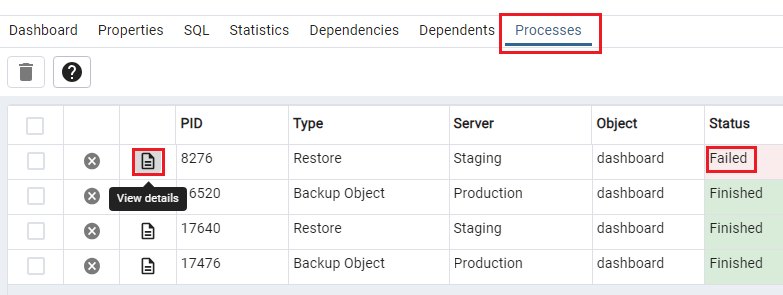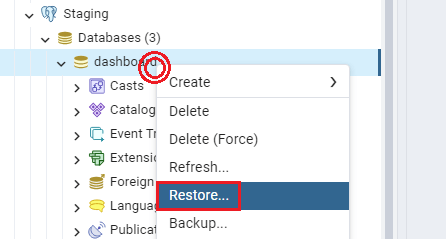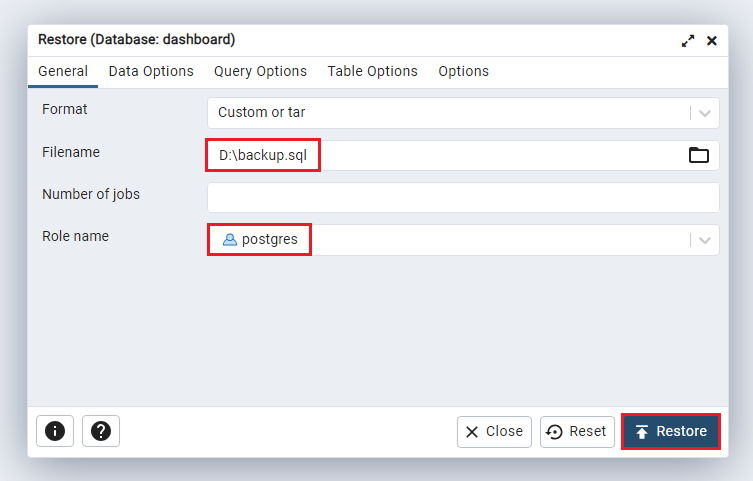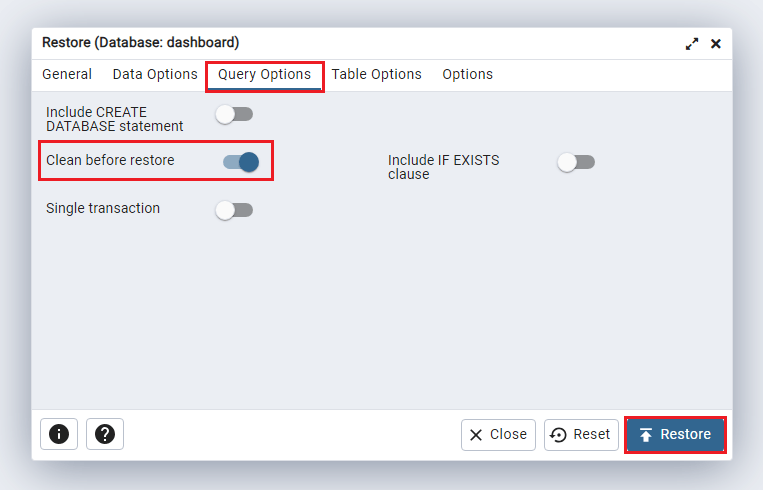PgAdmin Backup and Restore Database
Backup
So, let's dive into the world of PostgreSQL backups using pgAdmin – a real lifesaver for database enthusiasts. Imagine you're cruising through your data-driven project, and suddenly, the fear of losing it all hits you.
Well, worry not! With pgAdmin, backing up your PostgreSQL database is a breeze. First things first, save that precious data with a custom filename like "yourpath\backup.sql."
It's like giving your backup a cool identity. Now, let's talk format – go for "Custom" to have the flexibility you need. Compression ratio? Aim for "3" – it strikes a balance between space-saving and speed. Encoding matters, so set it to "UTF8" to ensure compatibility across the board.
Don't forget the star of the show – the role name. In our case, it's the almighty "postgres." This role is like the guardian of your database kingdom, ensuring that only the worthy can access the throne. Once you've got these settings in place, hit that backup button, and voila! Your database is safely stored in the destination, ready to be summoned whenever needed.
Experts in the database realm vouch for the importance of regular backups. As the legendary database guru once said, "In the ever-changing landscape of data, a robust backup strategy is your armor against the unexpected."
Filename: yourpath\backup.sql
Format: Custom
Compression ratio: 3
Encoding: UTF8
Role name: postgres
.sql Extension
Ah, the ".sql" file extension – ever wondered why databases favor it for backups? Here's the lowdown: it's all about SQL, the language of databases. When you create a backup, the ".sql" extension signifies a script, a set of instructions ready to recreate your database's structure and content.
It's like a magical scroll – read it, and your data kingdom comes back to life. This extension isn't just convenient; it's a symbol of transparency. ".sql" files are open books; you can crack them open with a text editor and see the SQL commands, fostering trust and understanding.
Process and Handle Errors
As you initiate the backup, head straight to the "Process" tab where a real-time log unveils the intricate steps of your backup operation. This tab not only showcases the smooth unfolding of your backup but also acts as a vigilant guardian against errors.
It's like having a backstage pass to database performance – every move is laid out for your scrutiny. Should any errors or hiccups occur, the "Process" tab will be your trusty informant, ensuring a hiccup-free backup experience. So, as you embark on your pgAdmin backup journey, keep a watchful eye on the "Process" tab.
Restore
- Open pgAdmin and connect to your server.
- In the left sidebar, navigate to the target database.
- Right-click on the database.
- From the context menu, choose
Restore.
- In the
Restoredialog, select yourbackup.sqlfile. - In the "Role name" field, choose
postgres.
- Switch to the
Query Optionstab. - Check the
Clean before restoreoption. - Click
Restoreto initiate the restoration process.
Here's the trick: Ensure that you have an empty database with the same name as the original one before starting the restoration process. It's like having a canvas ready for your digital masterpiece.
In essence, you're preparing a welcoming home for your data, ensuring a seamless return without the need for a digital bulldozer. The restoration process intelligently populates the existing database with the structure and data from your backup.sql file.
Once the restoration is complete, don't forget to hit Refresh on your database in the left sidebar. This ensures that you view the changes and have an up-to-date reflection of your freshly restored database.
Conclusion
So, diving into pgAdmin for backups and restores is a breeze. For backups, just set your preferences – filename, format, and role name (keep it "postgres"). Hit that backup button, and boom, your data's safe.
Now, restoring? Right-click, choose "Restore," pick your file, set "Role name," tick "Clean before restore," and hit "Refresh" after.
Easy-peasy, right? With pgAdmin, data backup and rescue missions are a cakewalk.