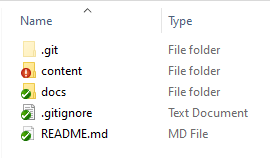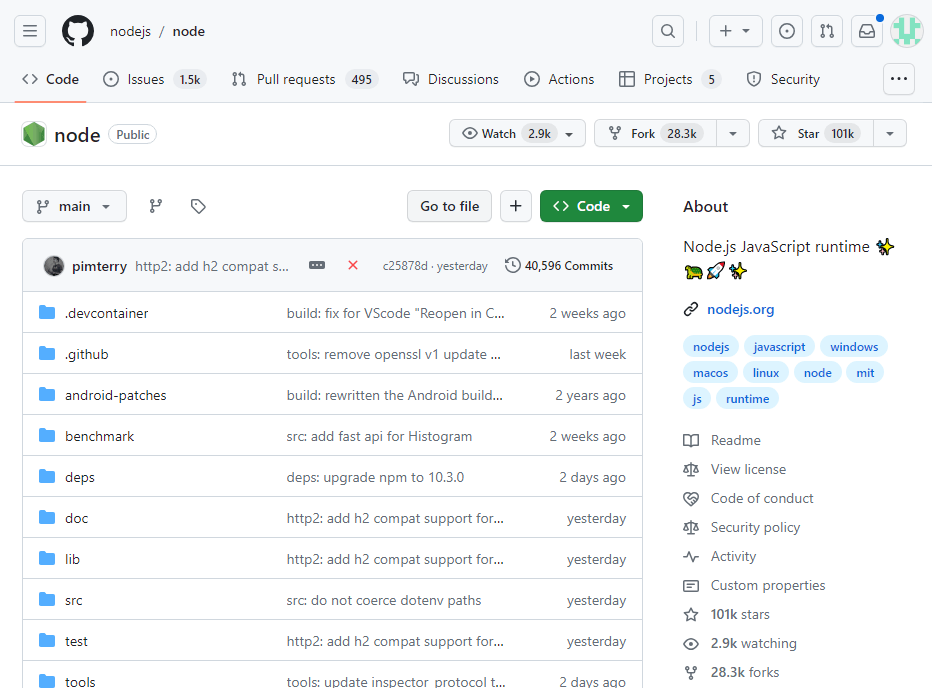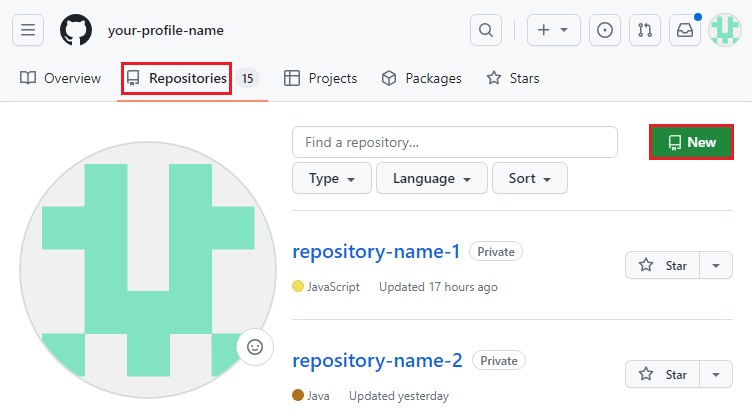How to Use Git Correctly and Effectively
Understanding Version Control
Version control is a crucial aspect of modern software development, enabling collaborative work and tracking changes in your codebase over time. Git, a distributed version control system, has become the go-to tool for developers.
Version control is a system that records changes to a file or set of files over time, allowing you to recall specific versions later. It enables collaboration, tracks modifications, and facilitates the identification of issues.
In addition, version control serves as your remote and secure backup for your code and files. It ensures not only collaboration but also provides a safeguard against data loss.
Version Control in Team Collaboration
Version control systems, like Git, provide a structured environment for team members to work collaboratively on a shared codebase. It allows multiple developers to concurrently contribute without the fear of conflicting changes.
Team members can work on different features or bug fixes simultaneously by creating branches. These branches can later be merged, enabling parallel development without disrupting the main codebase.
In a collaborative environment, conflicts are inevitable. Version control systems provide mechanisms to identify and resolve conflicts gracefully. Team members can communicate changes, merge code seamlessly, and handle conflicts in an organized manner, minimizing disruptions.
Mistakes happen, and sometimes code changes may introduce unforeseen issues. Version control allows for easy rollback to a previous state, providing a safety net for the team. This capability ensures that the project can revert to a stable state in case of unexpected problems.
Installing Git for Local Development
Before diving into the world of Git, you'll need to install the Git software on your computer. To get started, visit the official Git website: git-scm.com. The site provides download options for various operating systems, including Windows, macOS, and Linux.
To ensure Git is installed correctly, open a terminal and run:
git --version
# git version 2.33.0.windows.2Git Management with TortoiseGit on Windows
TortoiseGit, a user-friendly GUI tool, effortlessly integrates with Git, providing a seamless repository management experience. Its capabilities, such as overlay icons and a versatile context menu, transcend traditional code projects.
Beyond its common use, TortoiseGit proves to be an invaluable asset for Git management on Windows File Explorer, enabling you to view and interact with Git status outside the confines of your integrated development environment (IDE).
This versatility makes it a powerful tool for overseeing and managing repositories, whether they involve code or other file-based collaborations.
Key Features:
-
TortoiseGit provides visual cues through overlay icons on files and folders, indicating their Git status. This visual representation makes it easy to identify changes, ensuring a quick understanding of the repository's state.
-
The context menu in File Explorer becomes a powerful tool with TortoiseGit. Right-clicking on files or directories reveals a range of Git operations, allowing you to commit changes, view history, and perform other version control tasks with ease.
Exploring Web Interfaces: GitHub and GitLab
Web interfaces like GitHub and GitLab provide platforms for hosting Git repositories, offering additional collaboration tools. GitHub is widely popular for open-source projects, while GitLab provides similar functionality with a focus on self-hosted repositories.
GitHub and GitLab support both public and private repositories. Public repositories are visible to anyone, fostering open collaboration, while private repositories offer restricted access, ideal for proprietary or confidential projects.
Creating a Private Repository on GitHub
Now, let's walk through the process of creating a private repository on GitHub and initializing a new Git repository.
- Log in to your GitHub account.
- Click on the "Repositories" tab.
- Click "New."
- Choose a name for your repository and mark it as private.
- Click "Create repository."
Open your terminal and navigate to your project folder. Initiate a new Git repository in your local project folder The init command creates a hidden folder called '.git'.
git initCreate a basic README.md file, ensuring it contains crucial information such as a project description, installation instructions, and guidelines for usage.
# Project Title
## Project Description
Provide a brief overview of your project, outlining its purpose and key features.
## Installation
Include step-by-step instructions on how to install and set up your project. List any dependencies or prerequisites.Create a basic .gitignore file. This file is used to specify files and directories that should be ignored by Git.
# Ignore node_modules directory
node_modules/
# Ignore build artifacts
build/
dist/
# Ignore environment-specific files
.env
# Ignore system-specific files
.DS_Store
Thumbs.db
# Ignore editor-specific files
.vscode/
.idea/
# Ignore logs and temporary files
*.log
*.tmpStage and commit changes:
git add -A
git commit -m "first commit"Rename the default branch from master to main. The -M option is used to force the rename if the branch already exists.
git branch -M mainSet up a connection or link between your local Git repository and a remote repository. The term origin is a conventionally used alias for the remote repository.
git remote add origin https://github.com/user-name/repo-name.gitorigin is automatically set to the URL used in the clone.
git remote -vPush the local branch named main to the remote repository named origin.
git push -u origin mainNavigating Changes Efficiently
Mastering git fetch, git pull, and git checkout is essential for efficient version control. These commands empower you to stay in sync with the collaborative coding process, ensuring your local repository reflects the latest changes seamlessly.
git fetch [remote]Purpose: Fetching changes from a remote repository to your local repository.
Explanation: git fetch is your gateway to the latest remote repository changes. It downloads alterations without automatically merging them into your working directory. This step is vital for reviewing changes before deciding to integrate them into your local branch.
git pull [remote] [branch]Purpose: Fetching changes from a remote repository and seamlessly merging them into the current branch.
Explanation: Think of git pull as a combination of git fetch and git merge.
It fetches changes from the remote repository and merges them into your current branch.
If you're tracking a remote branch, a simple git pull suffices without specifying the remote and branch.
git checkout [branch_name]
git checkout [file_path]Purpose: Effortlessly switching between branches or restoring files in your working directory.
Explanation: git checkout facilitates seamless branch switches and file restoration. For branches, it updates your working directory to match the specified branch. For files, it discards changes, restoring the file to its last commit state.
Example: Let's walk through a scenario where you want to update your local branch with changes from the remote repository:
# Fetch the latest changes from the remote
git fetch
# Review the changes before merging
git diff origin/your_branch
# Merge changes into your local branch
git merge origin/your_branchAlternatively, streamline the process with git pull:
# Pull changes from the remote repository and merge
git pull origin your_branchAdopting a Branching Strategy: Git Flow
Git Flow is a popular branching model that enhances collaboration and code stability. Let's break down its key branches:
- main: Represents the production-ready state, containing thoroughly tested and deployable code.
- develop: The branch for ongoing development and integration work.
- feature/{feature-name}: Used for developing new features, branching off from develop and merging back once complete.
- staging: A branch for pre-production testing before merging into main.
Creating a New Branch
Before creating a new branch, ensure you are on the branch from which you want to branch off. For example, to switch to the main branch:
git checkout mainIt's a good practice to ensure your main branch is up-to-date before creating a new branch:
git pull origin mainCreate a new branch named develop:
git checkout -b develop
# Switched to a new branch 'develop'
git branch
# * develop
# mainPush the new branch to the remote repository:
git push -u origin developThe -u flag (or --set-upstream) is used to set up a tracking relationship between the local branch and the remote branch.
Leveraging Tags and Semantic Versioning
Tags in Git mark specific releases. They are typically created from stable branches, representing versions ready for deployment.
Semantic Versioning, coupled with a date identifier, provides a clear versioning structure. For example, v1.0.0+20241219 signifies version 1.0.0 with the build date vMAJOR.MINOR.PATCH+DATE.
# Switch to the main branch (or another stable branch)
git checkout main
# Pull the latest changes from the remote repository
git pull origin main
# Create an annotated tag with a message
git tag -a v1.0.0+20241219 -m "Initial Release v1.0.0 on 2024.12.19"
# Push the created tag to the remote repository
git push --tagsThe first digit, MAJOR, represents backward-incompatible changes. Incrementing the major version indicates that the new release contains significant changes that may require modifications in the existing codebase or could lead to breaking changes in how the software behaves. Examples of major changes include API changes, structural modifications, or significant feature enhancements. MINOR Version:
The second digit, MINOR, is for backward-compatible new features or enhancements. Incrementing the minor version indicates the addition of new features or improvements that do not break existing functionality. Developers should be able to safely upgrade to a new minor version without making major modifications to their code. Examples of minor changes include the introduction of new features, improvements to existing features, or additions to an API in a backward-compatible manner.
The third digit, PATCH, is for backward-compatible bug fixes or minor improvements. Incrementing the patch version indicates the release includes bug fixes, security patches, or small improvements that do not introduce new features or break existing functionality. Developers can usually upgrade to a new patch version without concern for compatibility issues.
To view all Git tags in your local repository, you can use the following command:
git tag
# v1.0.0+20241219Fetch the tags from remote repository:
git fetch --tagsGit Workflow: Committing Changes and Pushing to Remote Repository
Effectively managing changes in a Git repository involves a series of steps, from making modifications to your code to pushing those changes to a remote repository. Let's break down the workflow for committing new changes and pushing them to the remote repository.
# Switch to the develop branch
git checkout developStart by making the necessary changes to your code within your local working directory. This might involve adding new features, fixing bugs, or making improvements.
# Display current branches
git branch
# * develop
# main
# Stage all changes, including new files, modifications, and deletions
git add -A
# Commit the changes with a descriptive message
git commit -m "Update text"
# Push changes to the 'develop' branch on the remote repository
git push origin developMerging Changes with git merge
To integrate changes from the develop branch into the main branch, use the git merge command. This ensures a smooth flow of features and bug fixes into the production-ready state.
Ensure all changes in develop are committed and pushed.
If all changes in the develop branch have been committed and pushed.
# Switch to the main branch
git checkout main
# Pull the latest changes from main
git pull origin main
# Merge develop into main
git merge develop
# Commit the merge (if needed)
# git commit -m "Merge develop into main"
# Push changes to the main branch
git push origin main
# Switch back to the develop branch
git checkout developConclusion
Mastering Git is essential for effective version control, fostering collaboration and maintaining code integrity. By understanding version control basics, exploring web interfaces, creating private repositories, managing essential files, adopting Git Flow, leveraging tags, and following Semantic Versioning, you'll elevate your development workflow. Git's power lies in its simplicity and flexibility, making it a must-have skill for any tech enthusiast.